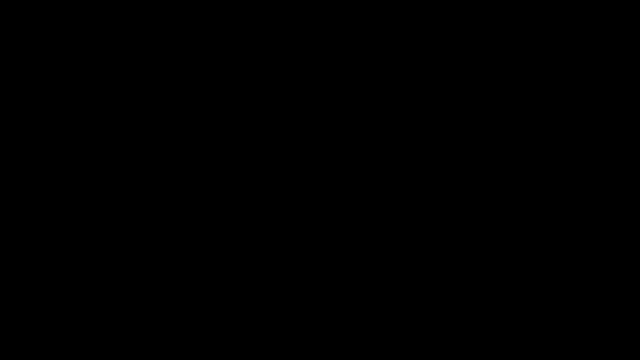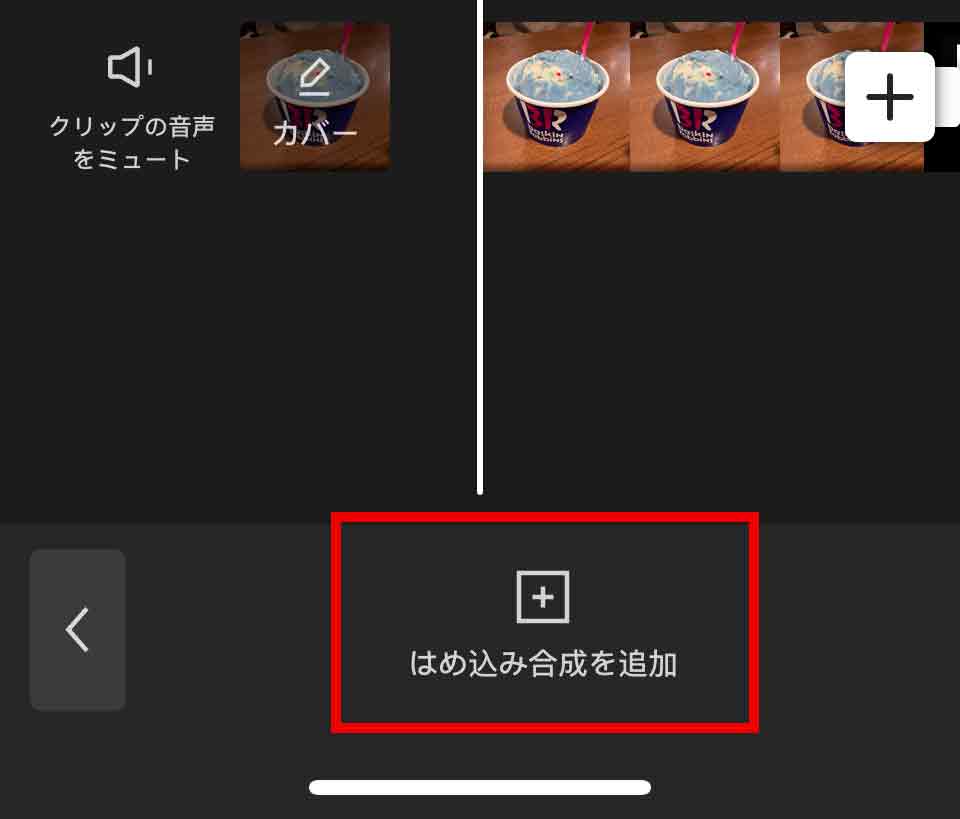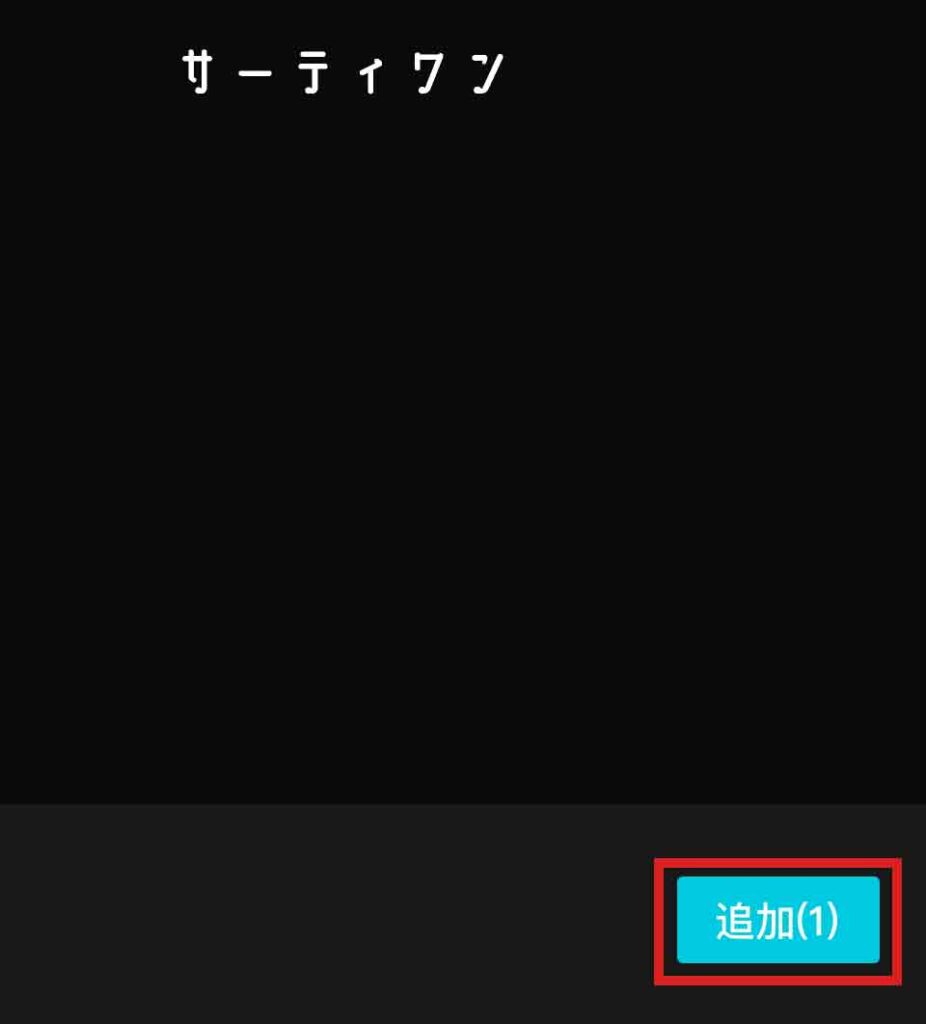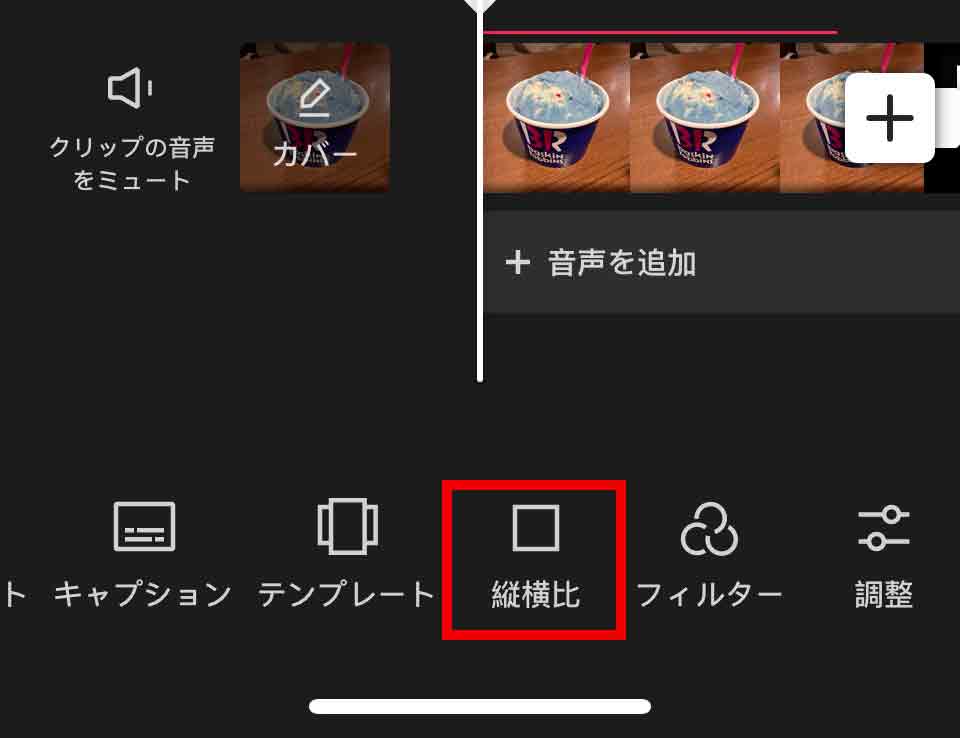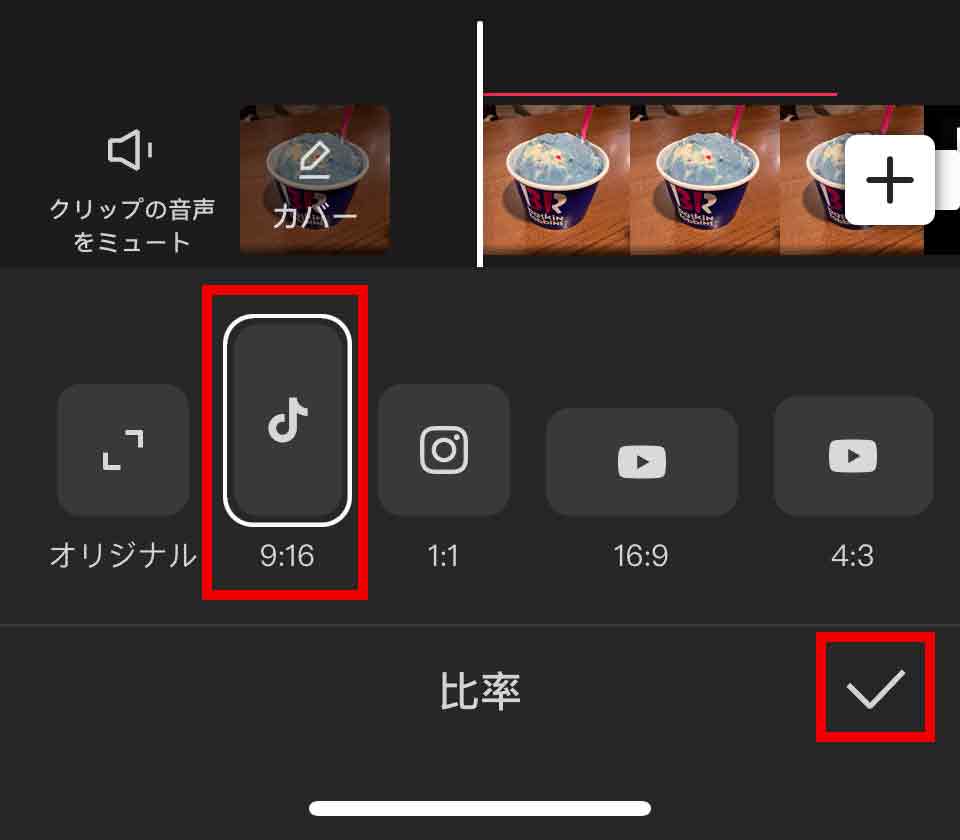はじめに
うい!NTAKOです。今回は、無料で使える動画編集アプリ「CapCut」のスマホアプリを使って、モジールで作成したテキストアニメーション素材を合成する使い方を解説します。ここではCapCutとモジールの使い方の一例として、写真に背景が透過したテキストアニメーションを合成する手順をご紹介します。CapCutのパソコン版での使い方はコチラで解説しています。
▼今回の作例
テキストアニメーション素材の作成
はじめにテキストアニメーション素材を作成します。「モジール」のページからテキストアニメーションのテンプレートを選択して編集します。
https://ntako.net/mojiil-jp/
ここでは【タイピング横書き】のテンプレートを例に進めます。【タイピング横書き】をタップ。
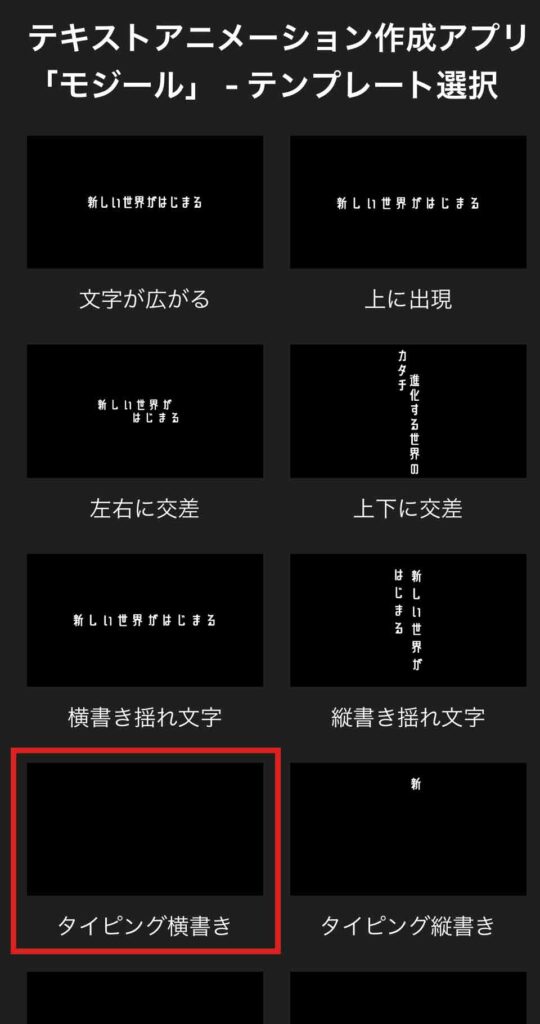
テンプレートを開いたら、プレビュー画面のしたにあるの設定項目で文字を打ち替えて編集を行います。フォント、サイズ、位置、アニメーション時間、カラーなどをお好みで設定します。【再生】をクリックしてアニメーションを確認します。
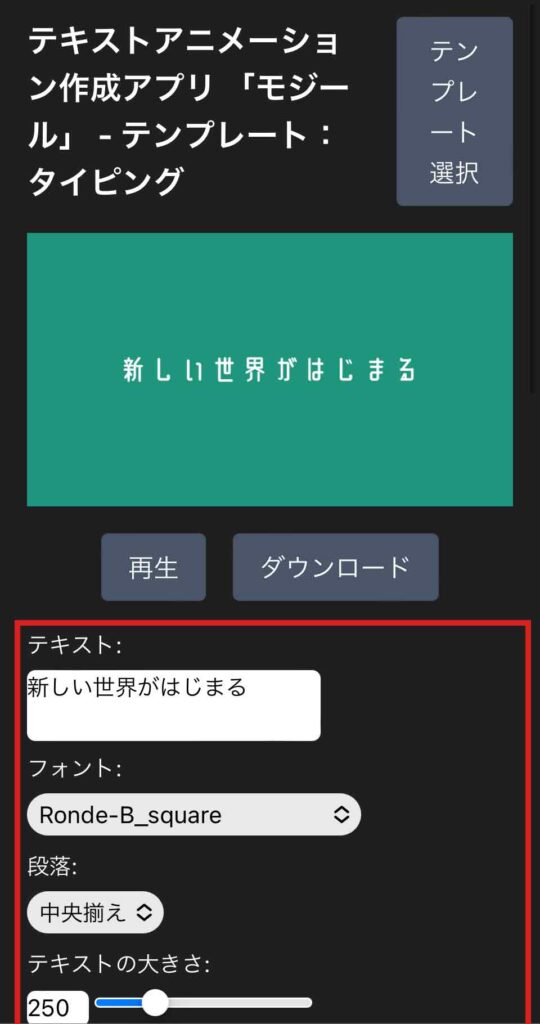
ここでは一例として下記のように編集しました。設定は自由に変えてOKなので、【再生】を押して実際のテキストアニメーションを確認しながら編集を行ってみてください。今回は背景が透過したテキストアニメーションを作成するので、「背景を透過」の【✓】は必ず入れてください。
テキスト:【サーティワンうまー!】
段落:【左揃え】
テキストのX位置:【417】
タイピング速度:【1.5】
背景を透過:【✓】
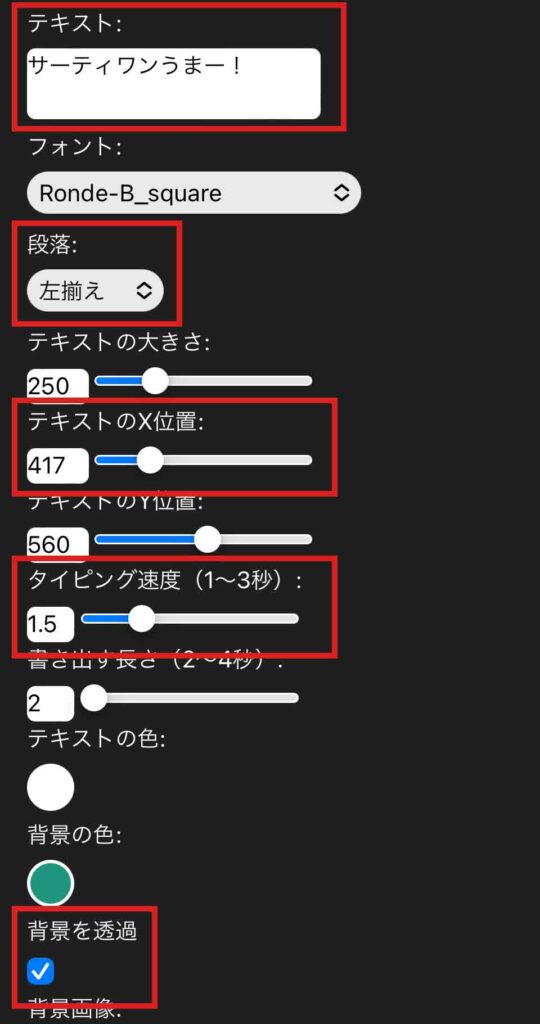
【ダウンロード】をクリックしてテキストアニメーション素材を保存します。処理にかかる時間の目安は30秒~2分くらいなのでそのまま放置して待ちます。
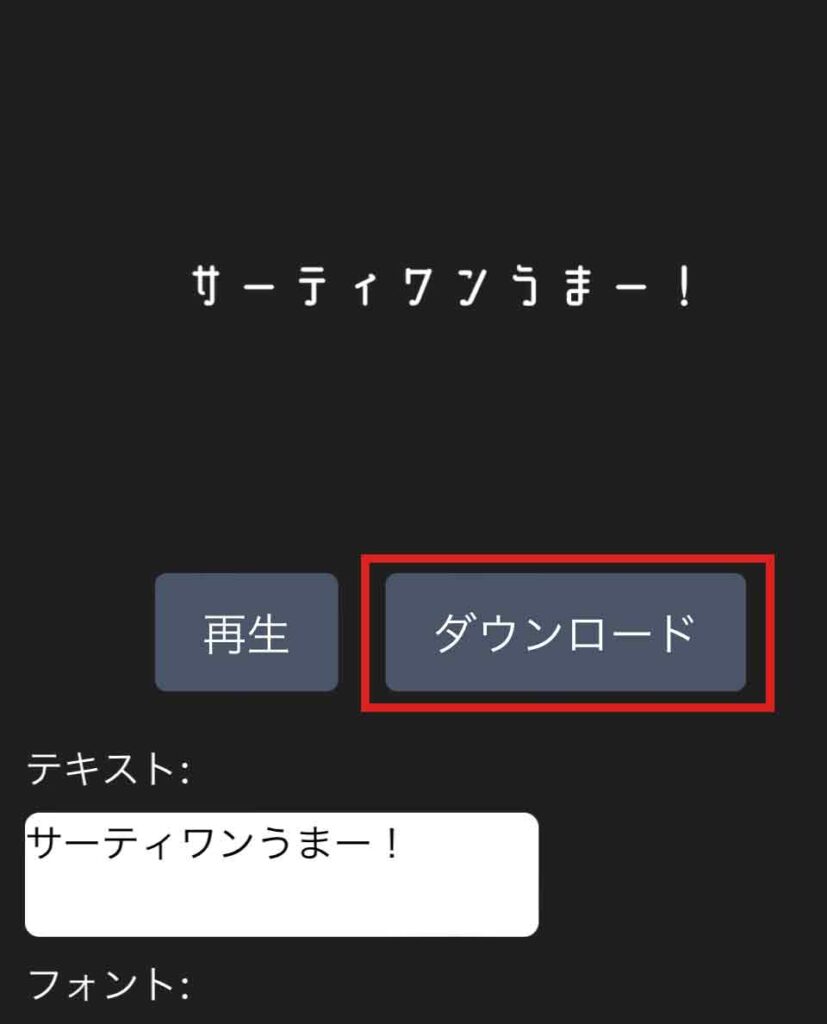
処理が終わると【ダウンロード】が表示されるのでダウンロードで保存します。
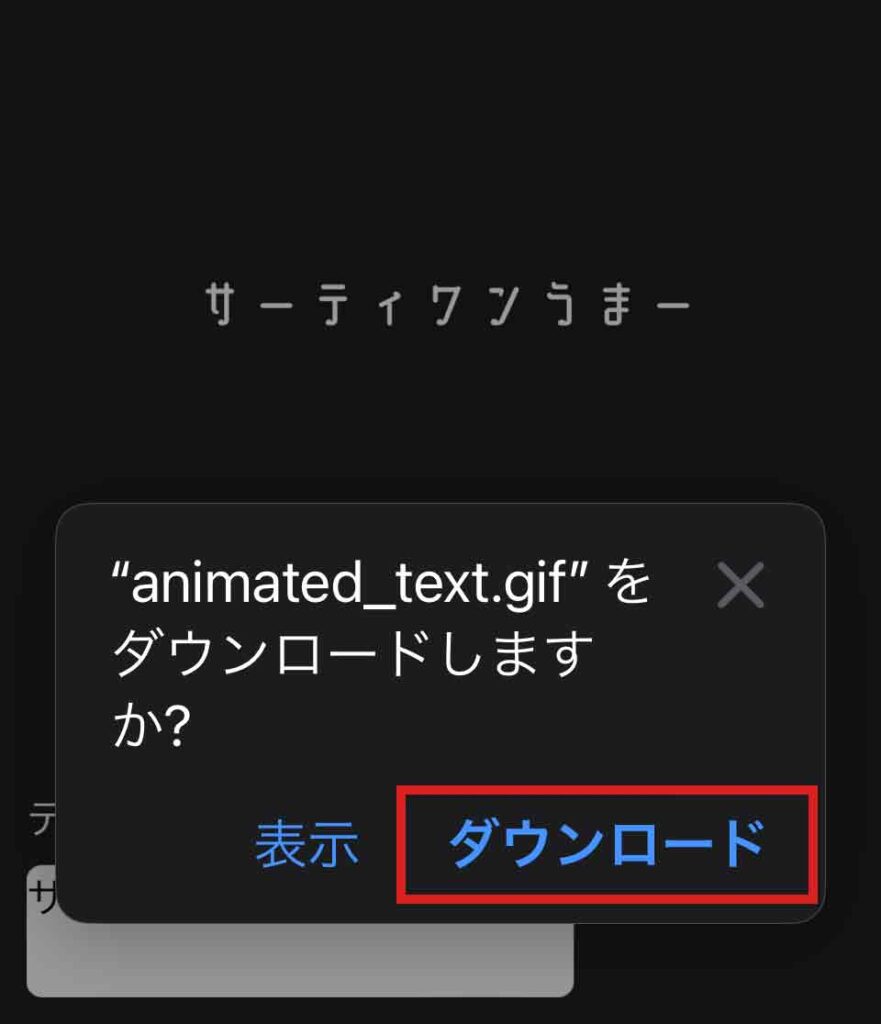
iPhoneの場合、ダウンロードしたテキストアニメーションのGIFアニメーションファイルは、まだカメラロールには入っておらず【写真】アプリなどを開いても表示されないはずです。ダウンロードしたテキストアニメーションはSafariやChromeなどのブラウザで保存したダウンロードフォルダーに入っているので、これをカメラロールに保存します。【ファイル】アプリを開きます。
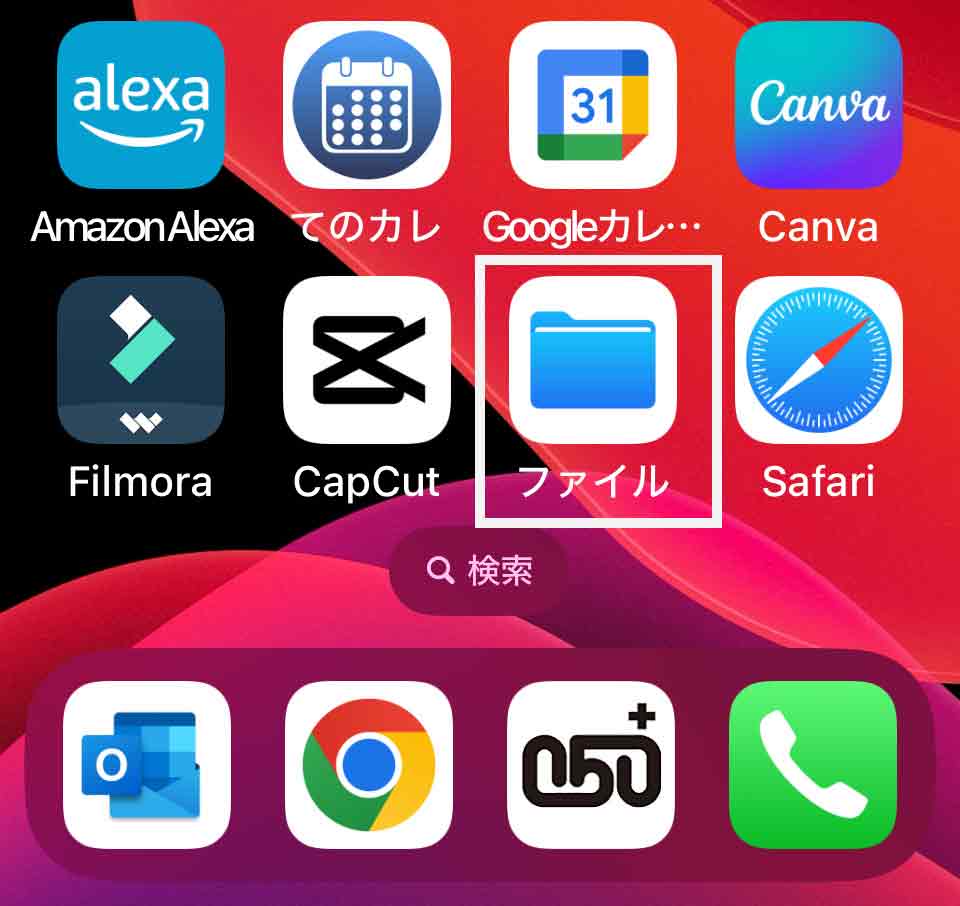
【ファイル】アプリで【ダウンロード】フォルダーを開くと作成したテキストアニメーションのGIFファイルが見つかります。このファイルは次にダウンロードした時に上書きされてしまうので、必要に応じてここでファイル名をわかりやすい名前に変更するのがおすすめです。
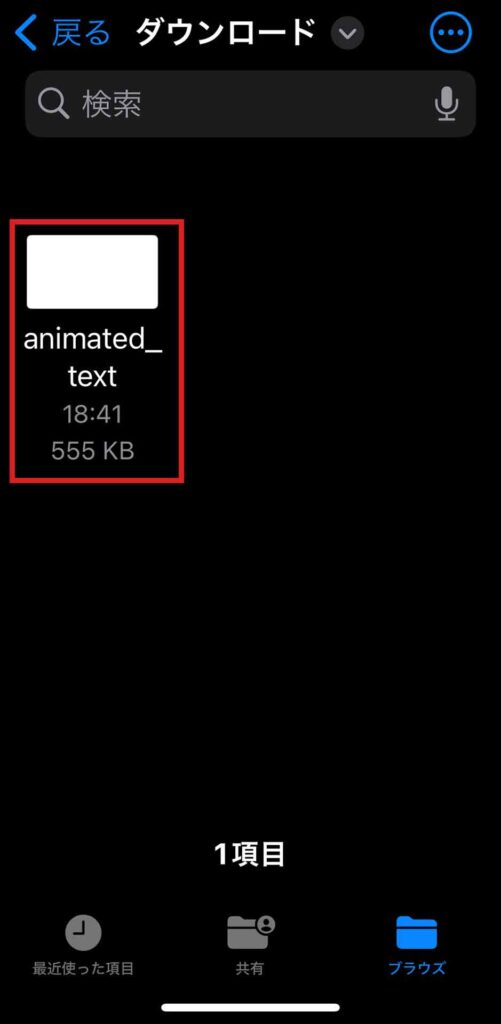
では、このGIFファイルをカメラロールに保存します。GIFファイルをタップして開きます。テキストアニメーションが再生されます。左下にある【共有】ボタンをタップ。
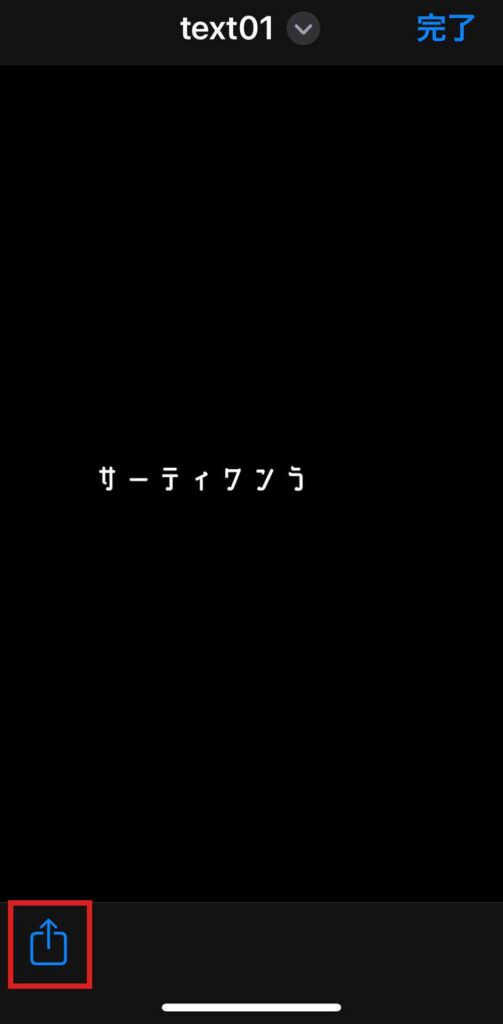
【画像を保存】をタップ。これで、テキストアニメーションのGIFファイルをカメラロールに保存することができました。
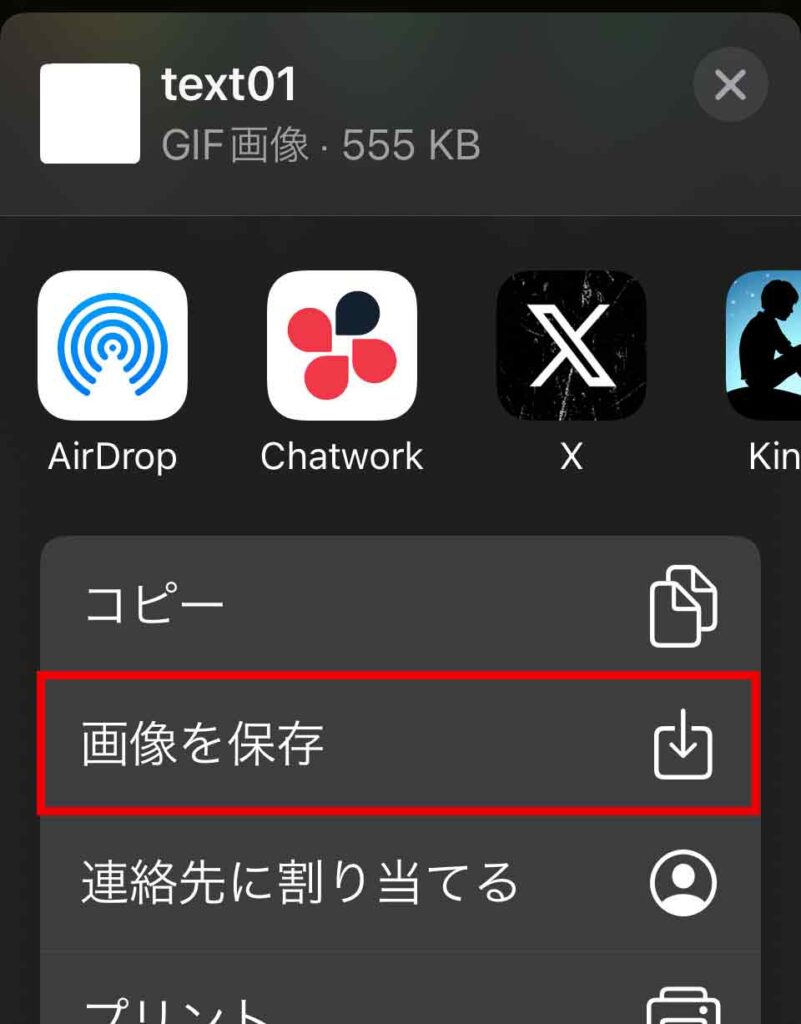
CapCutで合成
では、CapCutで動画に合成します。CapCutのアプリを開いて【新規プロジェクト】をタップ。
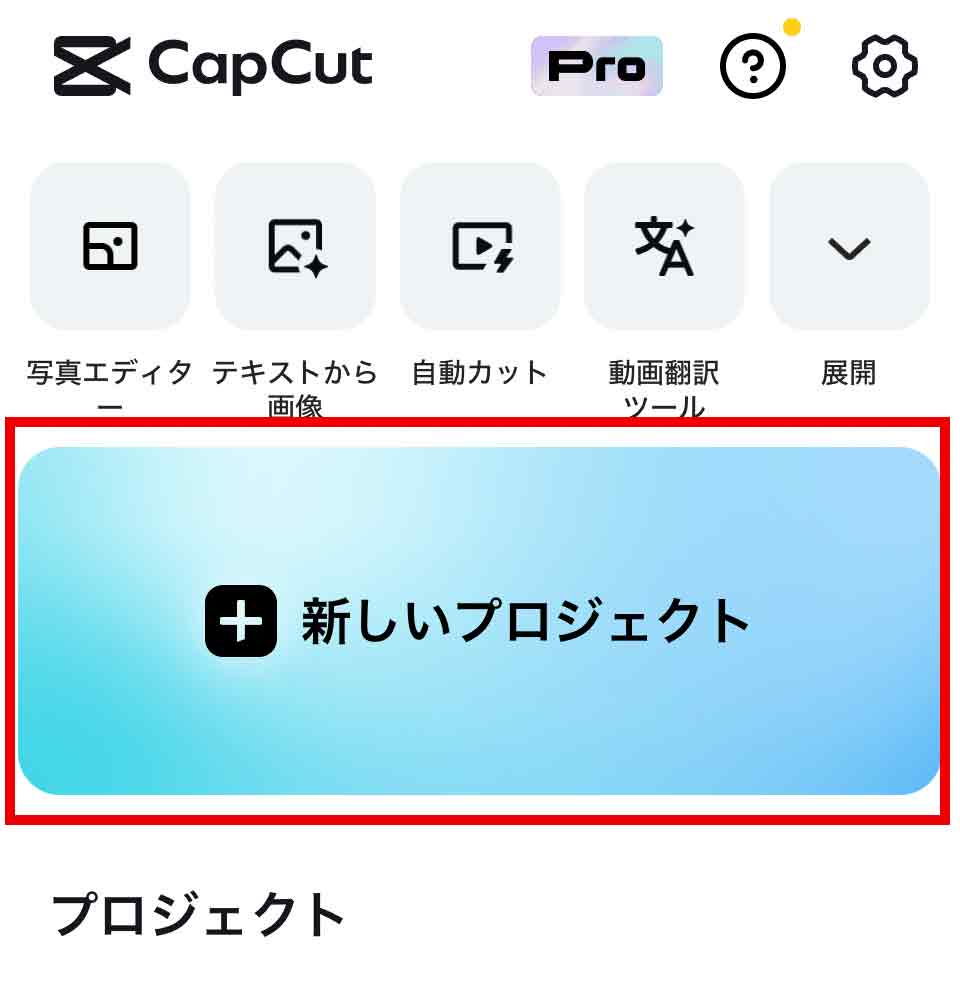
ここでは使用する写真を1枚選択して【追加】をタップ。(動画でも大丈夫です)
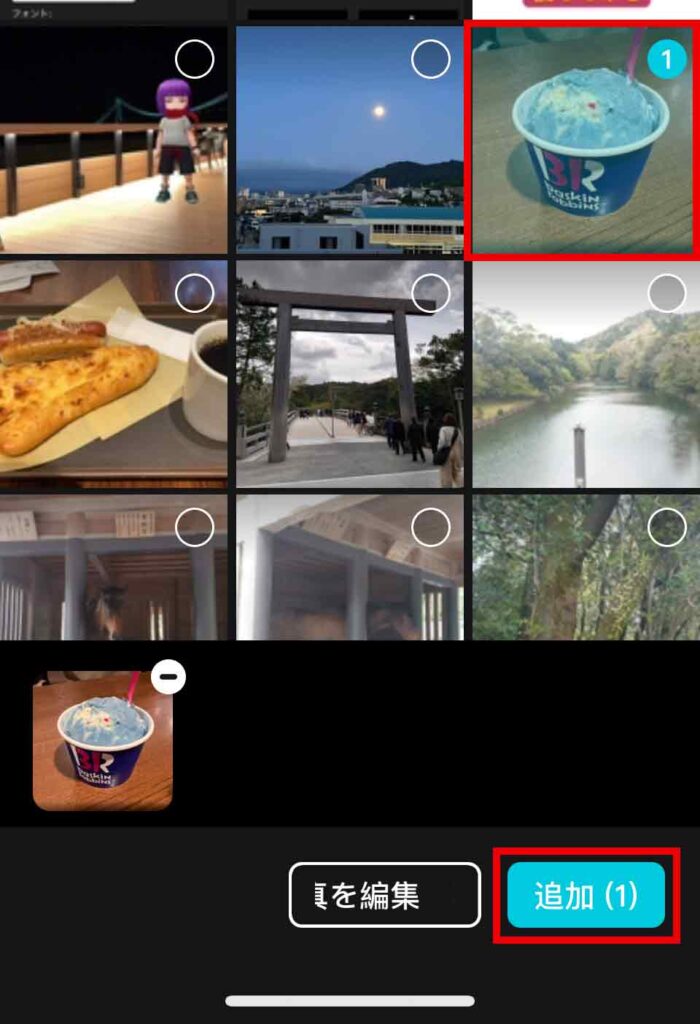
続けて、画像に重ねるテキストアニメーションのGIFを読み込みます。画面下部のメニューから【オーバーレイ】をタップ。
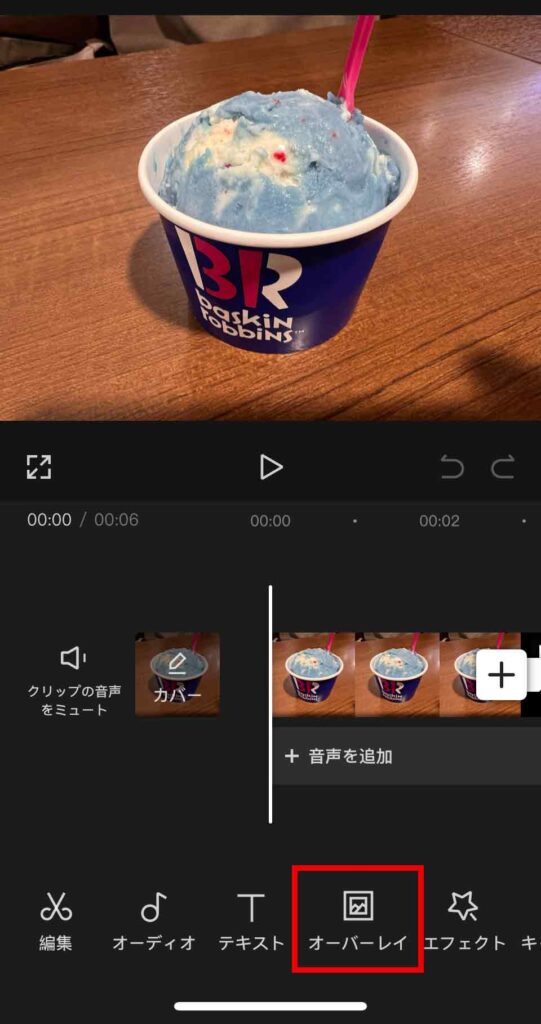
これで、写真にテキストアニメーションを重ねることができました。横長の動画を作る場合はこのまま編集を進めます。今回は縦長で作るので画角の設定を変更します。メニューの【戻る】ボタンをタップします。
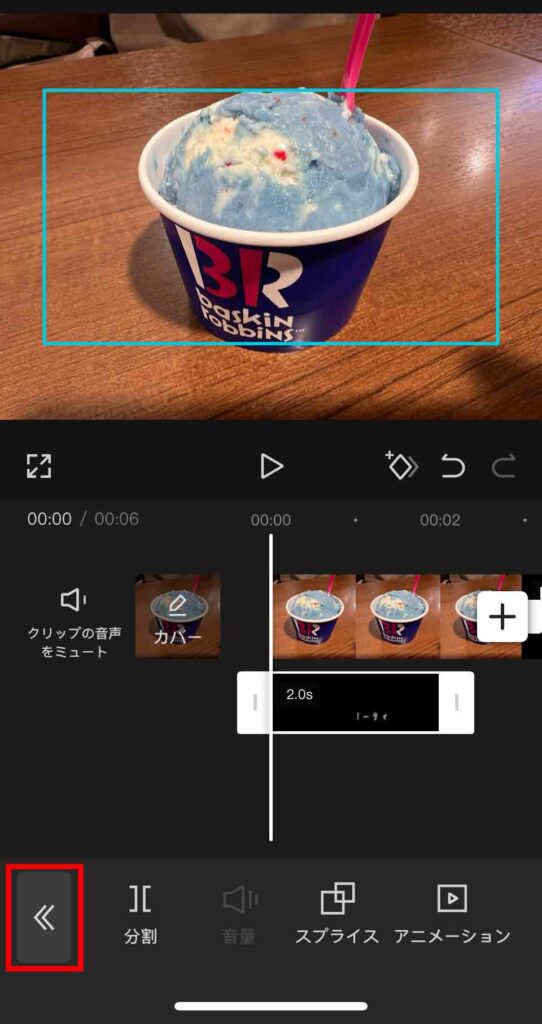
これで縦長動画に設定できました。ここから編集を進めます。メニューの【オーバーレイ】をタップ。
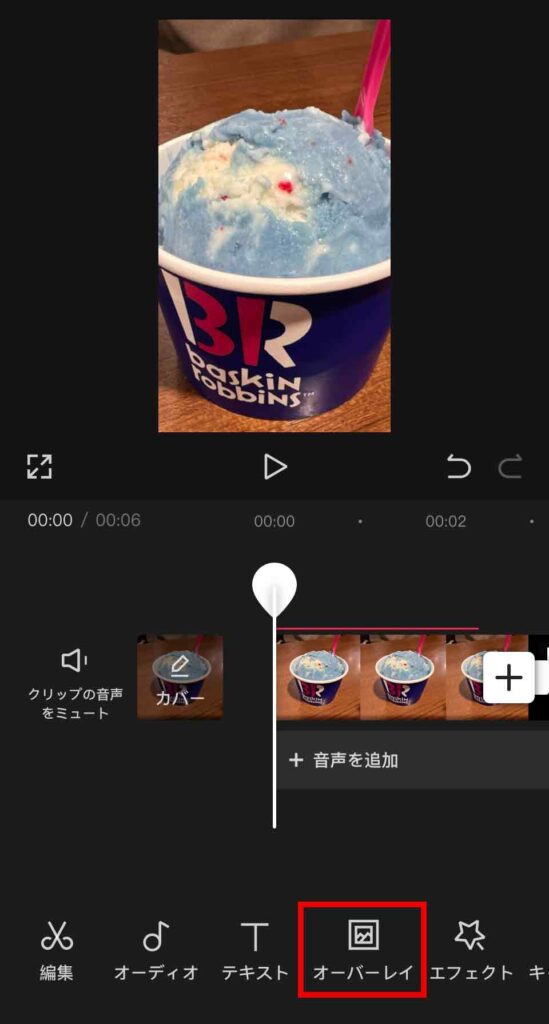
まず、テキストアニメーションをタップで選択して。プレビューに表示されているテキストの位置と大きさを調整します。テキストの調整は指で直接移動と二本指のピンチ操作で大きさが変更できます。テキストの配置が決まったら、写真とテキストアニメーションの表示時間の長さをそれぞれ調整します。長さの調整は各素材をタップして右端のラベルを左右に移動させて伸縮して行います。
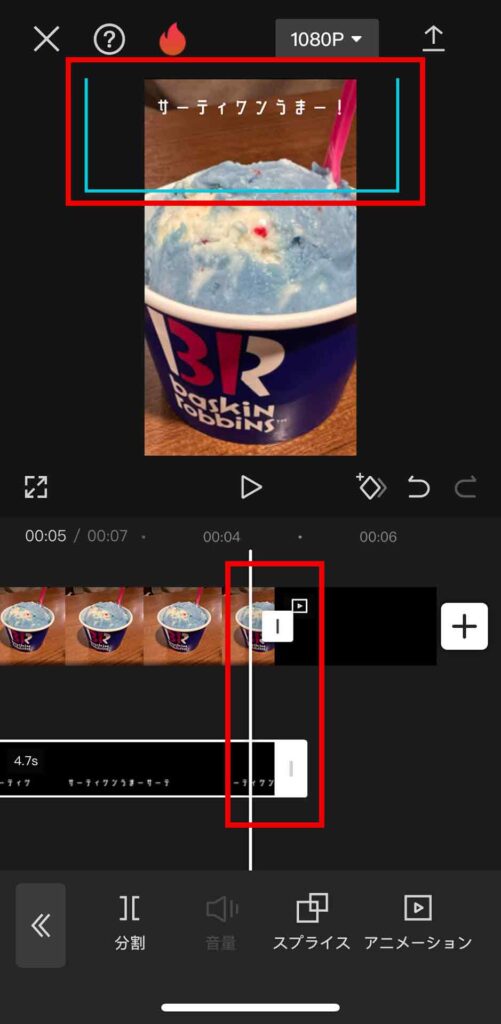
【再生】ボタンを押して確認します。最後のCapCutロゴを無しにしたい場合はロゴ素材を選択して【削除】をタップで消すことができます。編集が完了したら右上にある上矢印【書き出し】ボタンを押して動画データを作成します。
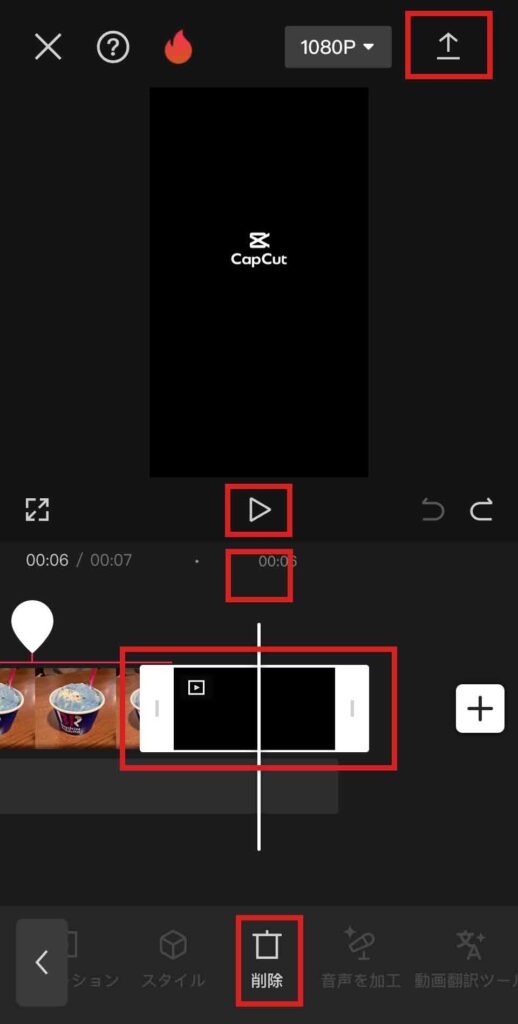
こんな感じでモジールで作成したテキストアニメーション素材をCapCutアプリで合成して動画をを作ることができます。
おわりに
実際にやってみて、うまくできなかったり不具合を見つけた場合はお問い合わせからお知らせください。