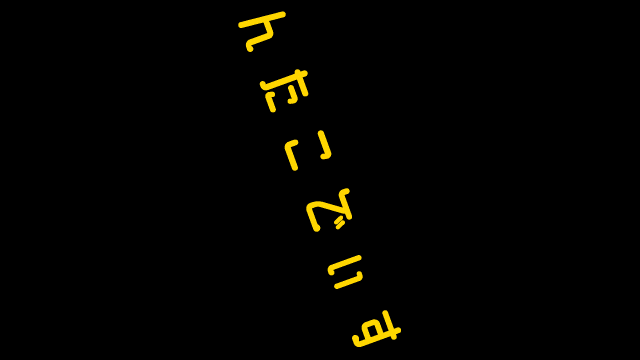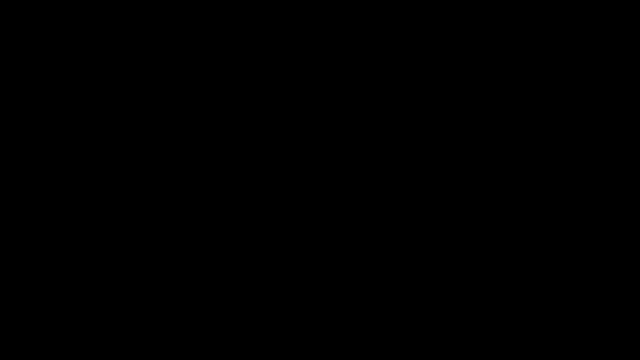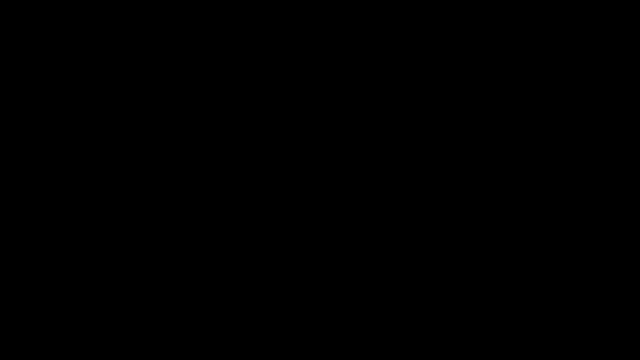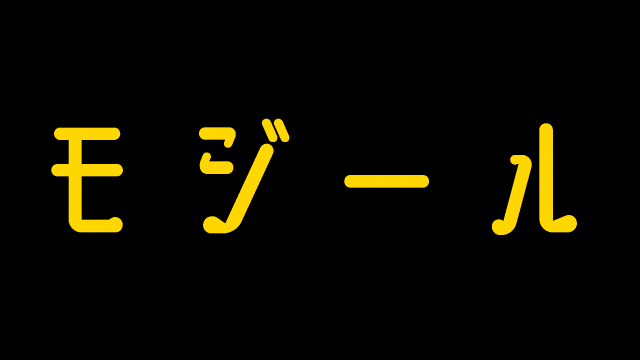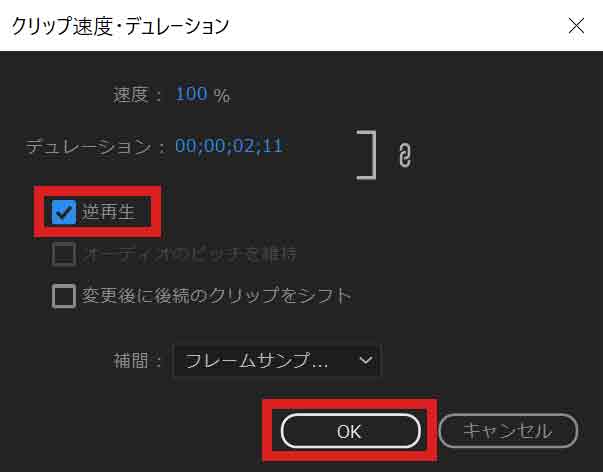はじめに
うい!NTAKOです。今回は、ユーザー数が一番多い動画編集ソフト「Adobe Premiere Pro」を使って、モジールで作成したテキストアニメーション素材を合成する使い方を解説します。
Adobe Premiere Pro 公式ページ
https://www.adobe.com/jp/products/premiere.html
アマゾンのPremiere Pro商品ページ【PR】
https://amzn.to/4cckeiB
テキストアニメーション素材の作成
はじめにテキストアニメーション素材を作成します。「モジール」のページからテキストアニメーションのテンプレートを選択して編集します。
https://ntako.net/mojiil-jp/
ここでは【回転バウンス(横書き)】のテンプレートを例に制作を進めます。【回転バウンス(横書き)】のテンプレートをクリック。
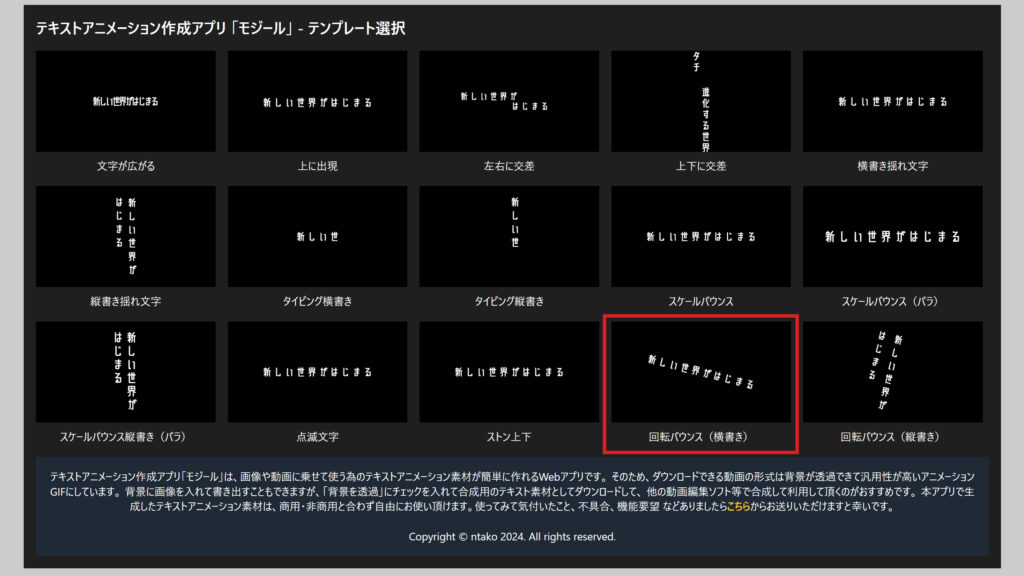
テンプレートを開いたら、左側の設定項目で文字を打ち替えて編集します。フォント、サイズ、位置、アニメーション時間、カラーなど、お好みで設定します。【再生】をクリックして編集したアニメーションを確認します。
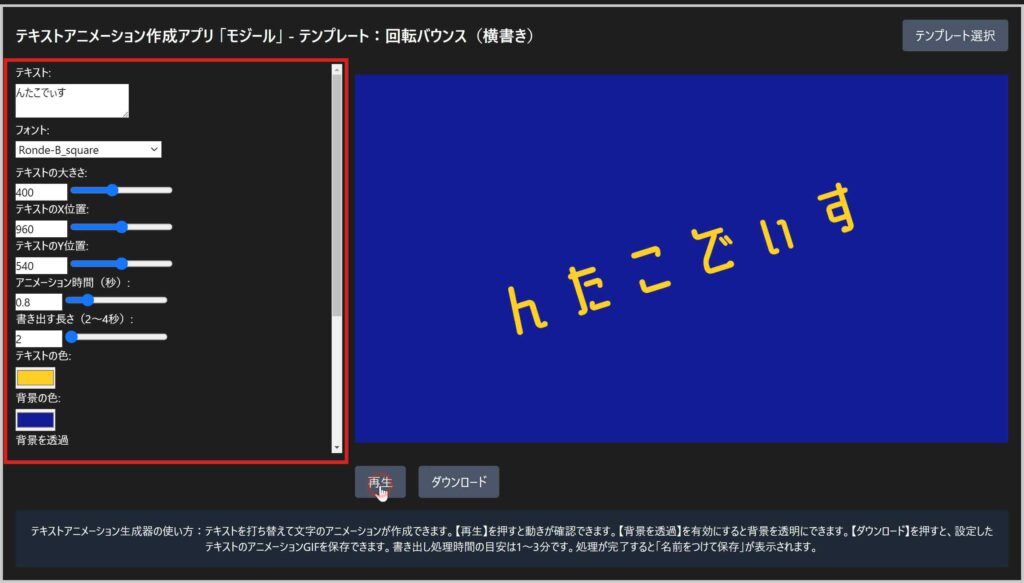
テキストアニメーションが作成できたら、Premiere Proで読み込んだ時に背景が透過するように【背景を透過】にチェックを入れます。これでテキストの背景が透過した状態になります。【ダウンロード】をクリックしてテキストアニメーション素材を保存します。処理にかかる時間の目安は30秒~2分くらいなのでそのまま放置して待ちます。
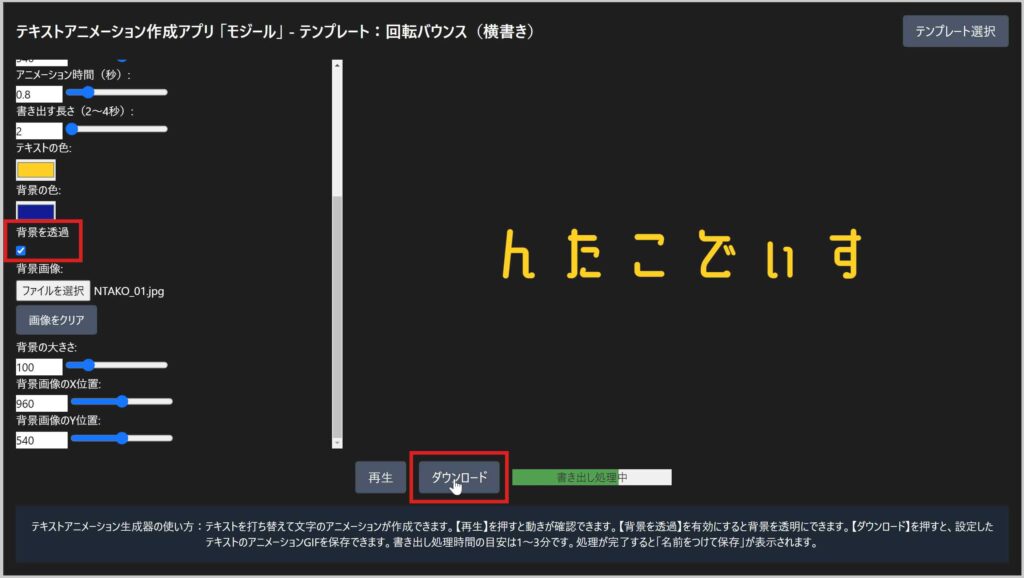
処理が終わるとファイル保存が表示されるので、名前と保存先を入力して保存します。これでテキストアニメーション素材が1つ保存できました。その他の文字も作成する場合は同様の作業を繰り返して作成します。ここでは一例として、下記の4つのテキストアニメーション素材を作成しました。全てのテキストアニメーションが保存できたらPremiere Proの動画編集で合成を行います。
Premiere Proで合成
では、Premiere Proで合成します。まずは通常の動画編集について。ベースとなる動画や画像素材の上にモジールで作成した背景透過のテキストアニメーション素材をそのまま重ねるだけで合成することができます。テキストアニメーションも単純に動画素材として扱うことができるので、アニメーションのタイミング調整なども簡単に行うことができます。
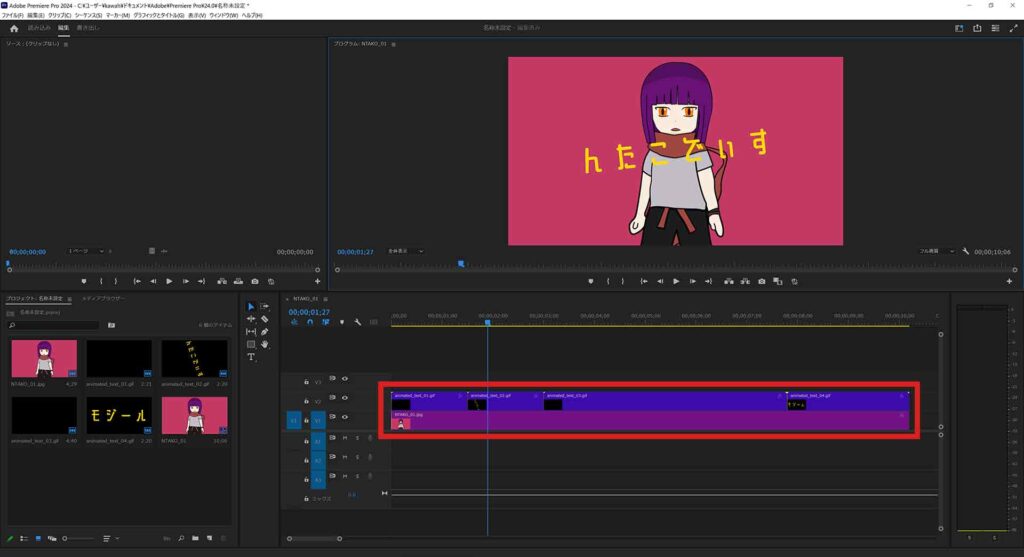
なのですが、最近のPremiere ProはGIFアニメーションの再生がかなり重いようでスムーズに再生できないことがあります。書き出してしまえば問題ないのですが、このままでは細かいタイミング調整はやりにくく感じてしまいます。そこで、タイミング調整を細かく行いたい時はプレビューのレンダリングを行いましょう。タイムラインでレンダリングする範囲を選択し、【シーケンス】→【インからアウトをレンダリング】を選択。これでプレビューのレンダリング処理が行われます。
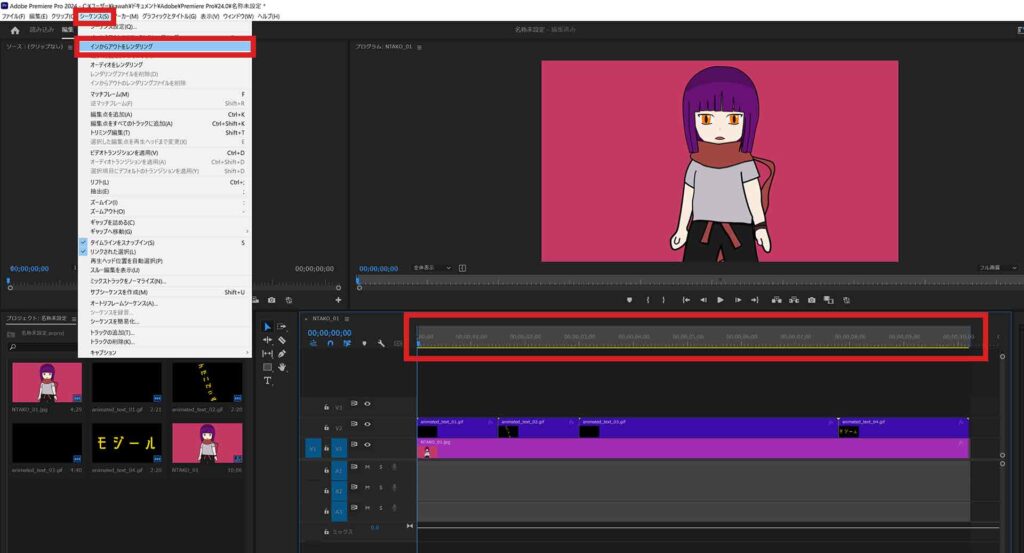
プレビューのレンダリングが完了すると、選択した範囲はスムーズに再生できるようになります。この状態ならタイミングの微調整もスムーズに行うことができます。レンダリング済みの部分は緑色で表示され、その後編集を加えて未レンダリングの部分が黄色で表示されます。
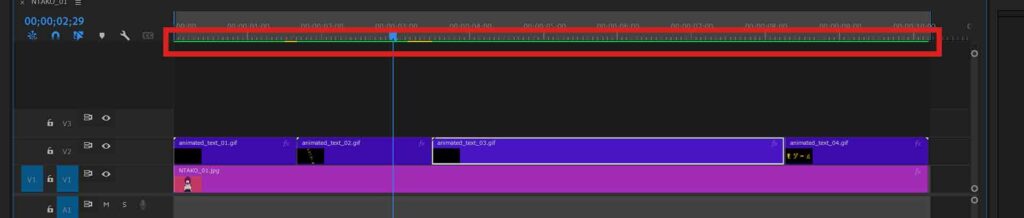
フリーズフレーム(一時停止)でテキストの表示時間を伸ばす
モジールで作成したテキストアニメーション素材の長さは最大4秒です。ですが、動画の中で静止したテキストとして表示を継続したケースはよくあります。Premiere Proにはフリーズフレームを作る方法がいろいろとあるのですが、ここでは一番単純かつ伸ばせる時間に制限がない方法として「フレームを書き出す」を使った方法をご紹介します。
1.背景画像を非表示にしてテキストアニメーショの最後のコマを表示します。この状態でカメラアイコンの【フレームを書き出し】をクリック。
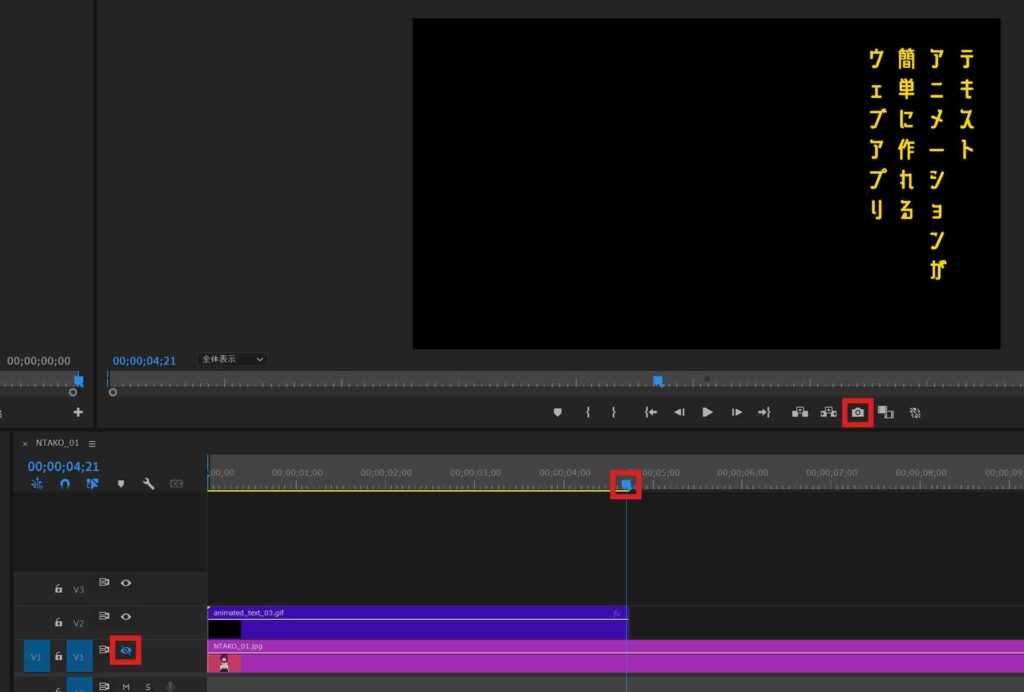
2.フレーム書き出しの設定で、形式を背景が透過できる【PNG】を選択。【プロジェクトに読み込む】のチェックを入れて【OK】を押します。
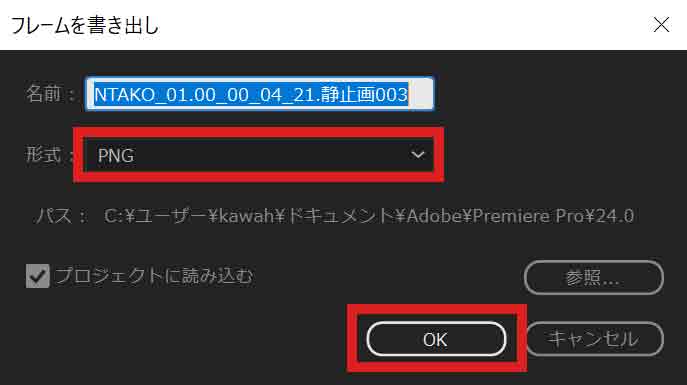
3.書き出した画像をタイムラインのテキストアニメーションの後ろに配置。背景画像の非表示を解除して表示にします。後ろに追加したフリーズフレームは画像素材なので、時間を無制限に伸ばすことができます。
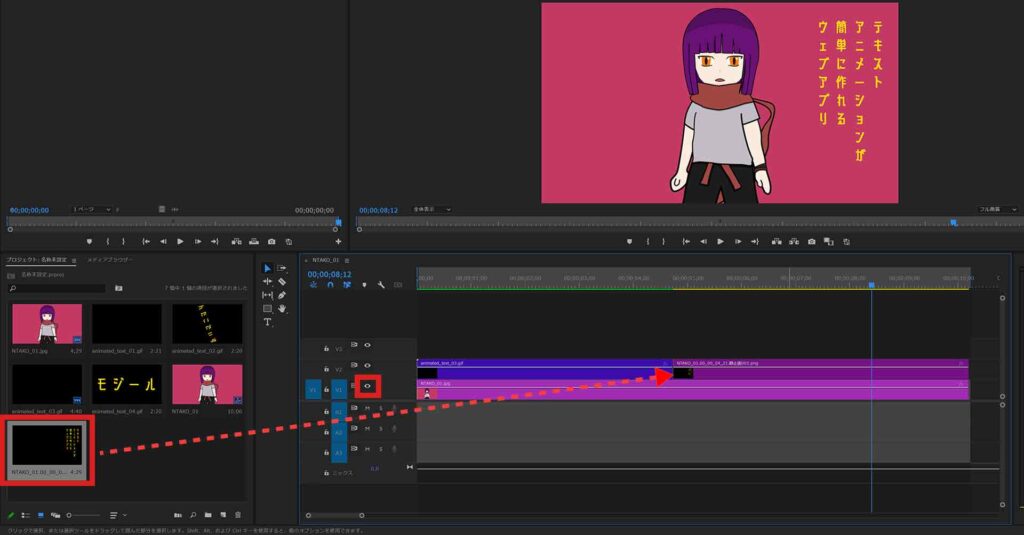
スロー再生と早送り再生
モジールで作成したテキストアニメーション素材の速度をPremiere Pro上で変更することもできます。Premiere Proにが再生速度の変更方法もいろいろなやり方があるのですが、ここでは一番単純な方法をご紹介します。速度を変更するテキストアニメーション素材を選択して【右クリック】→【速度デュレーション】を選択。
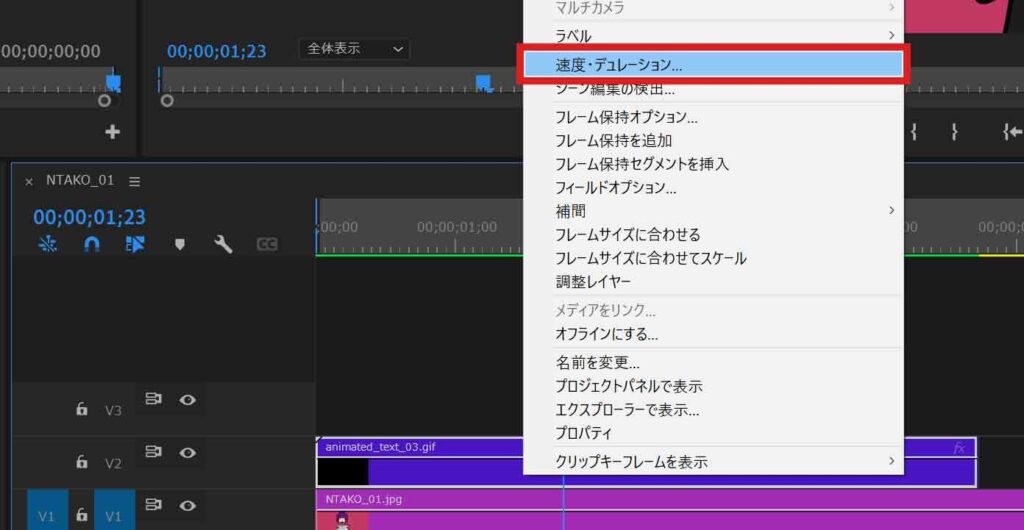
速度の数値を変更します。例えば【50%】に設定すると、半分の速度のスロー再生に。【200%】に設定すると2倍速の早送り再生になります。数値を入力したら【OK】を押して適用します。
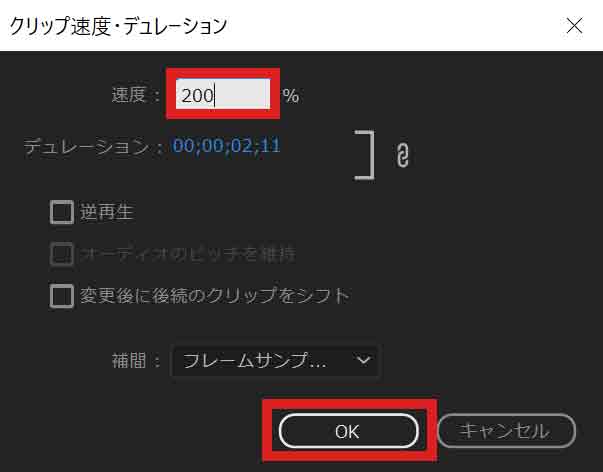
逆再生と組み合わせる
モジールで作成したテキストアニメーションの多くは、文字の出現アニメーションです。出現アニメーションは逆再生にすることで、テキストが消えるアニメーションとして利用できます。Premiere Proなら、逆再生にするテキストアニメーション素材を選択して【右クリック】→【速度デュレーション】を選択。
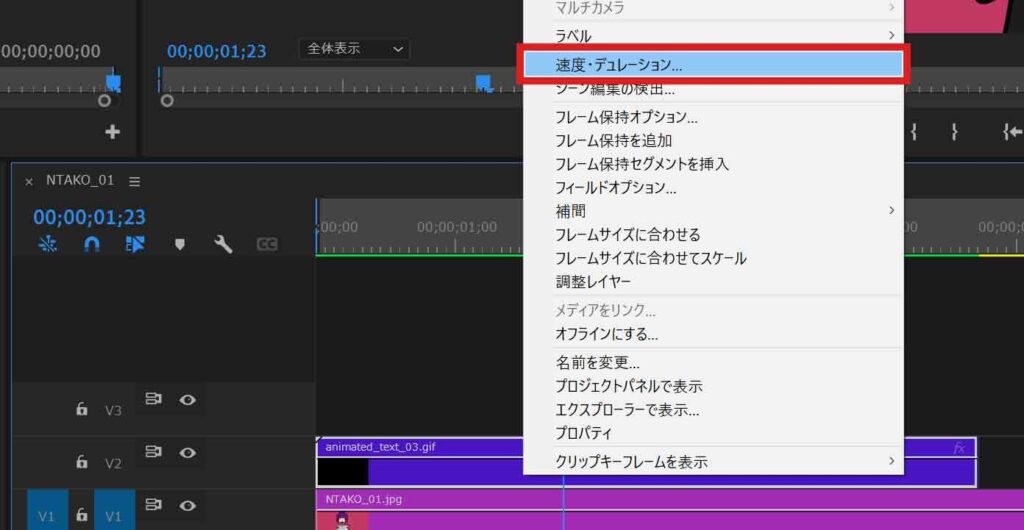
このように、順再生の素材と逆再生の素材を繋ぐことで出現したテキストが消える演出を作ることもできます。こういった表現も簡単に作れてしまうのが、現状では無料の動画編集ソフトやアプリとの大きな差となります。

さっそくやってみよう!
まずはモジールでテキストアニメーション素材を作ってみましょう。
https://ntako.net/mojiil-jp/
実際にやってみて、うまくできなかったり不具合を見つけた場合はお問い合わせからお知らせください。